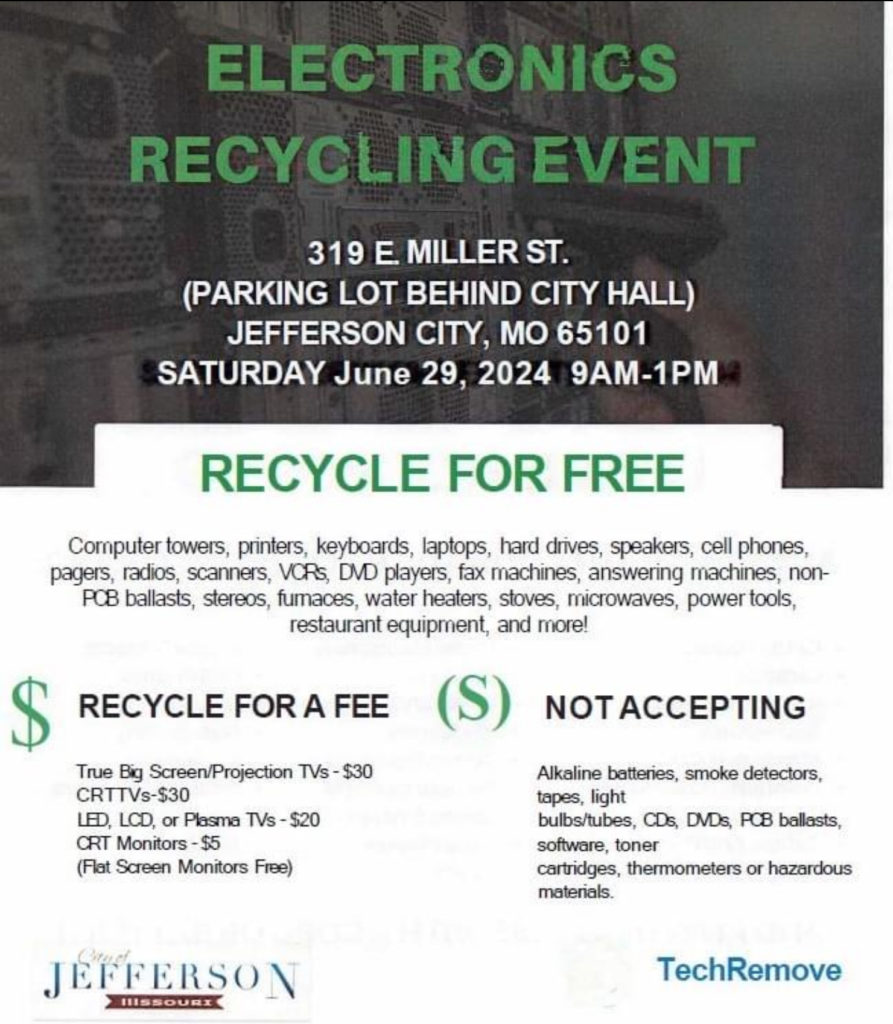


At least once a year I like to give my opinion on what type of a computer someone should be looking for if they’re in the market to purchase a new machine. Many times, there are so many computers on the marketplace that it’s hard to make a decision based upon the functionality you’ll need to use. Basically I break these into two categories, a minimum performance machine and a high-performance machine. If you are a high-performance user, you already know that. If you’re not sure, a minimum performance device is probably where you need to be working.
Often times in the big box stores you find machines that have some of the specifications but not all of them. Big box machines are typically built, particularly on the PC side, with a price in mind. Often times, the machine has specifications that don’t meet current use specs. This also shows up on many Internet sites. Be sure to look into the specifications you’re selecting for the machine that you’re looking to purchase.
In my opinion, brands do matter. Seeing many machines with problems, I can say that Macintosh computers are generally the most trouble free and will maintain good performance for a longer period.
But some people need Windows for specific applications. When it comes to Windows computers, my experience says that I would look for these brands (in order):
All three of these vendors maintain good support websites and make updating hardware drivers easier. That doesn’t mean much when the machine is new but as it ages, it means everything.
Memory: 16 GB
Processor: Intel Core i5 (with at least 4 cores)
Storage: 256 GB SSD minimum
Graphics: Integrated graphics
Networking: wireless
Operating System: Windows 11
Memory: 32-64 GB
Processor: Intel Core i7 or i9
Storage: 512 GB SSD minimum
Graphics: Integrated graphics or dedicated if available
Networking: wireless
Operating System: Windows 11
Foe Macintosh Systems, a MacBook Air is the correct machine for entry to mid stream users today. For more professional uses and MacBook Pro is great. If you want a desktop the new M3 iMac is great and either the Mac mini or Mac Studio on the higher end make great sense. Avoid the Mac Pro desktop. It’s price vs performance is low for nearly all users.
Memory: 8 GB
Processor: Apple M2 or M3
Storage: 256 GB SSD minimum
Graphics: Integrated graphics
Networking: wireless
Operating System: MacOS 14
Memory: 16-32 GB
Processor: Intel Core M2 Pro, M2 Max, or M3 series
Storage: 512 GB SSD minimum
Graphics: Integrated graphics or dedicated if available
Networking: wireless
Operating System: MacOS 14
I thought I did this year by giving you my top 10 list of lesser known MacOS features. These features are all in the latest release of MacOS. Enjoy.
1. **Quick Look for Files:** Press the spacebar on a file to use Quick Look, allowing you to preview its contents without opening an application.
2. **Batch Renaming Files:** Select multiple files and right-click to choose “Rename X items” for batch renaming.
3. **Markup in Preview:** Open an image or PDF in Preview, click the toolbox icon, and use the Markup tools for annotations and edits.
4. **Hot Corners:** Set up hot corners in System Preferences to trigger actions when you move the cursor to a corner of your screen.
5. **Time Machine Local Snapshots:** If your Time Machine backup drive isn’t connected, your Mac may create local snapshots for backups.
6. **Built-in Dictionary:** Hover over a word and press Command + Control + D to get a quick definition using the built-in dictionary.
7. **Preview Fonts in Finder:** In Finder, select a font file and press the spacebar to preview the font before opening it.
8. **Audio Equalizer:** Adjust audio settings using the built-in equalizer. Go to System Preferences > Sound > Sound Effects and choose an equalizer preset.
9. **Multiple Desktops:** Use Mission Control (F3 or swipe up with three fingers) to create and manage multiple desktops for better organization.
10. **Screen Recording with QuickTime:** Open QuickTime, go to File > New Screen Recording to capture your screen or create tutorials.
I thought I did this year by giving you my top 10 list of lesser known iOS features. These features are all in the latest release of iOS for your phone and mostly for your iPad too. Enjoy.
1. **Magnifier Shortcut:** Triple-press the side or home button to enable the Magnifier tool, turning your iPhone into a magnifying glass.
2. **Custom Vibrations:** Create custom vibration patterns for specific contacts. Go to Settings > Sounds & Haptics > Ringtone > Vibration > Create New Vibration.
3. **Shake to Undo Typing:** Shake your iPhone to undo typing. A pop-up will appear, allowing you to undo or redo your last typing action.
4. **Hidden Level in Compass App:** Open the Compass app and swipe left to reveal a hidden bubble level useful for checking if a surface is flat.
5. **Offline Siri:** Siri can still perform certain tasks offline. Enable this in Settings > Siri & Search > Allow Siri When Locked.
6. **Hide Photos in the Photos App:** Select photos, tap the share icon, and choose “Hide” to move them to a hidden album.
7. **Text Replacement Shortcuts:** Create shortcuts for frequently used phrases in Settings > General > Keyboard > Text Replacement.
8. **Back Tap Shortcuts:** In Settings > Accessibility > Touch > Back Tap, you can assign actions to double-tap or triple-tap on the back of your iPhone.
9. **Live Listen for AirPods:** Use your iPhone as a microphone with Live Listen. Enable it in Settings > Control Center > Customize Controls, and then tap the hearing icon.
10. **Bedtime Mode in Clock App:** Set up Bedtime in the Clock app to create a sleep schedule and receive notifications when it’s time to wind down for the night.
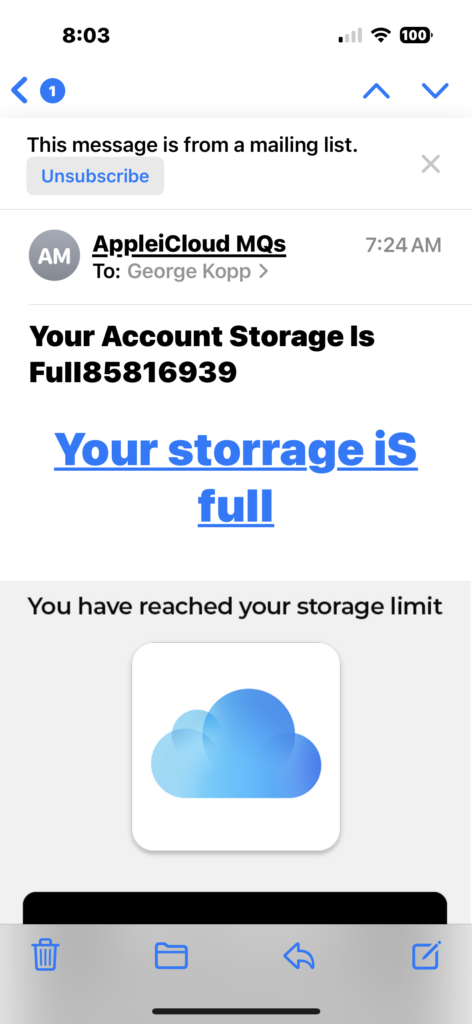 Seems like every week we’re seeing new scams out there. Here’s one that’s affecting lots of people in the Apple ecosystem. There are many emails out there being sent to people that tell you your iCloud storage is full and that they’re going to delete all of your files and photo, they attempt to get you to click a link provide them a credit card, and update your Apple iCloud storage. There’s only one problem with this. They’re all fake.
Seems like every week we’re seeing new scams out there. Here’s one that’s affecting lots of people in the Apple ecosystem. There are many emails out there being sent to people that tell you your iCloud storage is full and that they’re going to delete all of your files and photo, they attempt to get you to click a link provide them a credit card, and update your Apple iCloud storage. There’s only one problem with this. They’re all fake.
This is just another example of social engineering. Social engineering is an attempt to get you to cause your self problems or provide private information like credit card data to the scammer. They don’t get into your computer, they don’t hack you, they get you to hack yourself.
The whole idea is to scare you into thinking there’s a problem and get you to click a link and go down some path that’s going to provide them something. It may be passwords to your account, or it may be credit card or banking information don’t fall for this. Apple will not provide an email such as this to tell you your account storage is full, if your account storage is full, you will see a pop-up message on your Apple device that when you click lead you to your iCloud information on the particular device. It doesn’t take you to a website. It doesn’t ask you directly for credit card information. It takes you to Apple’s on service on the device.
The best thing you could do is delete these type of emails. There’s really no way that reporting them helps and since they are also coming from different email addresses even if you block that address, you’re really not helping yourself.
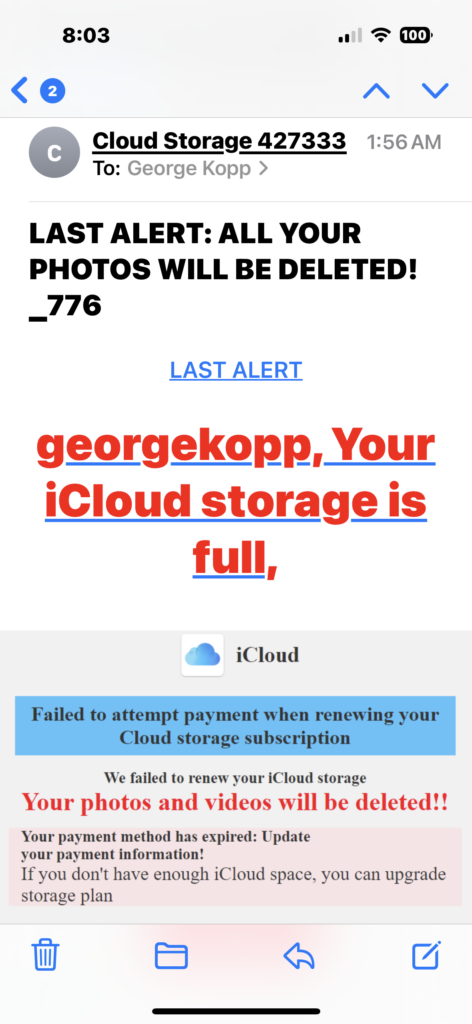
Jefferson City is truly fortunate to have a place to be able to take old electronic items and have them environmentally recycled. Midwest Recycling Center (MRC) located at 1327 MO-179
Jefferson City, MO, can take many types of old electronics and get them out of your house the right way.
You can bring by nearly anything that uses a power cord or battery to drop off for recycling, including appliances, and most electronics can be recycled for free! Refer to our Jefferson City drop-off hours above. We can help you unload your vehicle (especially if you have something heavy), and can provide certificates of proper recycling upon request.
The basic rule at MRC is that we accept almost anything that plugs into a wall, or takes batteries (even if they are broken)
While many items can be recycled for free, we must charge recycling fees for TVs, some computer monitors, and items containing Freon, such as Refrigerators and AC Units, as well as Alkaline Batteries, Ink/Toner Cartridges, and Magnetic and Optical media.
I have attached their fee list as of July 21st, 2023 below.

 There are a few reasons why your iPhone might not be ringing. Here are some things to check:
There are a few reasons why your iPhone might not be ringing. Here are some things to check:
If you have checked all of these things and your iPhone is still not ringing, you may need to seek out assistance to look at the phone or take it to a Apple Genius Bar for further assistance.
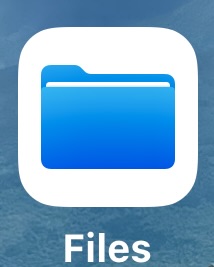 The Files app is a central hub for all of your files on your iPad. You can use it to view, organize, and manage files from your iCloud Drive, local iPad storage, and even other cloud storage services like Google Drive and Dropbox.
The Files app is a central hub for all of your files on your iPad. You can use it to view, organize, and manage files from your iCloud Drive, local iPad storage, and even other cloud storage services like Google Drive and Dropbox.
In this blog post, we’ll show you how to get started with the Files app and how to use it to manage your files on your iPad.
Getting Started with the Files App
To open the Files app, tap the blue Files icon on your Home Screen.
The Files app will open to the Browse screen, which shows you a list of all the files and folders on your iPad. You can also see your Recents files here.
To view the contents of a file, tap it. If the file is a document, you can tap the Edit button to make changes to it.
Organizing Your Files
You can organize your files in the Files app by creating folders. To create a folder, tap the + 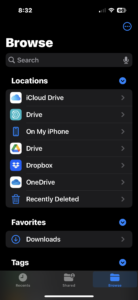 button in the upper-right corner of the screen.
button in the upper-right corner of the screen.
Once you’ve created a folder, you can move files into it by dragging them from one location to another.
You can also rename folders by tapping on their name and then typing in a new one.
Searching for Files
If you’re looking for a specific file, you can use the Files app’s search feature. Just tap the search bar at the top of the screen and enter the name of the file you’re looking for.
The Files app will show you a list of all the files that match your search query.
Sharing Files
You can share files with others using the Files app. To share a file, tap the Share button in the upper-right corner of the screen.
You can then select the people you want to share the file with. You can also choose to share the file via AirDrop or iCloud Drive.
Deleting Files
If you no longer need a file, you can delete it from your iPad. To delete a file, tap and hold on to it and then tap the Delete button.
Conclusion
The Files app is a powerful tool that can help you manage your files on your iPad. By following the tips in this blog post, you can get started with the Files app and start using it to organize, share, and manage your files.
A couple times a year I like to give my opinion on what type of a computer someone should be looking for if they’re in the market to purchase a new machine. Many times, there are so many computers on the marketplace that it’s hard to make a decision based upon the functionality you’ll need to use. Basically I break these into two categories, a minimum performance machine and a high-performance machine. If you are a high-performance user, you already know that. If you’re not sure, a minimum performance device is probably where you need to be working.
Often times in the big box stores you find machines that have some of the specifications but not all of them. Big box machines are typically built, particularly on the PC side, with a price in mind. Often times, the machine has specifications that don’t meet current use specs. This also shows up on many Internet sites. Be sure to look into the specifications you’re selecting for the machine that you’re looking to purchase.
In my opinion, brands do matter. Seeing many machines with problems, I can say that Macintosh computers are generally the most trouble free and will maintain good performance for a longer period.
But some people need Windows for specific applications. When it comes to Windows computers, my experience says that I would look for these brands (in order):
All three of these vendors maintain good support websites and make updating hardware drivers easier. That doesn’t mean much when the machine is new but as it ages, it means everything.
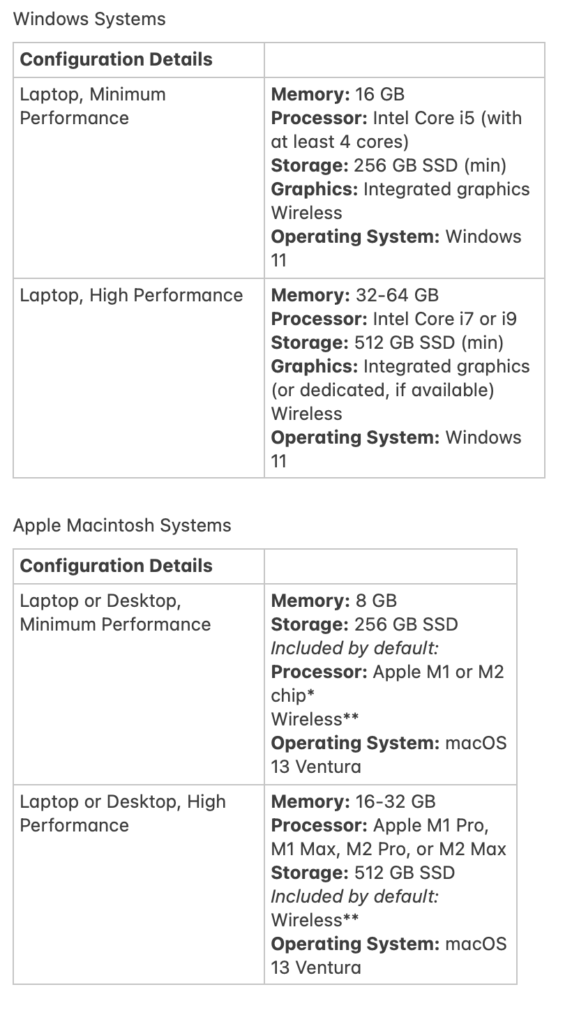
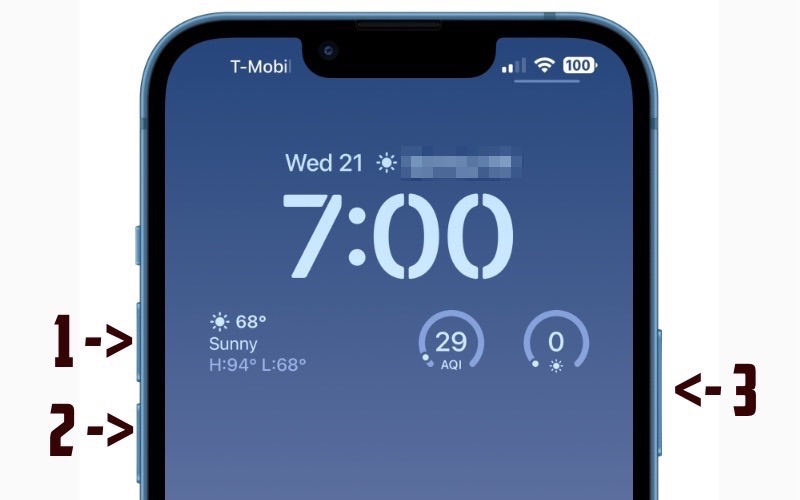
During this process, you will see a slider appear on the screen to prompt you to power off the iPhone. Ignore it and continue holding down the Side button until the screen goes black and the Apple logo pops up. After the restart is complete, the screen will activate once again.